極私的に最近嵌りつつあるMotionVR。 と言ってもまだ1作品しか作っていなかったりするのだが、とにかく(相変わらずタイトルにhow toと銘打ってはいるが)今回も主に自分に対してのメモ書きあるいは備忘録の意味合いで、その制作過程を書き連ねてみる。

ちなみに、Pano2VRでの行程は同アプリの版元であるGarden Gnome Software社のチュートリアルを参考にしている。 なお、Garden Gnome Software社的には、MotionVRを「Panoramic Video」あるいは「Video Panorama」と呼んでいるようだ。
- 撮影 -
世間的にはMotionVRと言えばワンショットミラーが相場なのかもしれないが、そんなもの持ち合わせていないので、チマチマとコマ録り。 ひたすらコマ録り。 撮影法は後々の負荷を軽減する意味で撮影枚数の少ない逆ピラミッドタイプ。 より撮影枚数の少ないベースボールタイプもあるが、自分の性格的に向かない気がするのでここでは採用せず。
- 撮影時の留意点 -
コマ録りの基本は同ポジの確保。 したがって三脚処理用のフリーハンド撮影はしない。
後々のバッチによるステッチ処理のために、天面の撮影方向を常に一致させる。
露出は、撮影開始から終了までをリニアに変化させていくのはほぼ不可能なので、ピーク時の明るさを想定して設定。
- 撮影後(チェック) -
フォトブラウザ上でサムネールを1組5枚1行で表示。 表示順は名前順でなく撮影日順で。 サクッとスクロールし、パラパラマンガの要領で画像をチェック。 この段階でおかしな画像があれば、その組ごと削除。 ダブって撮影しているものがあれば削除。 とにかく5枚1組であることを確認。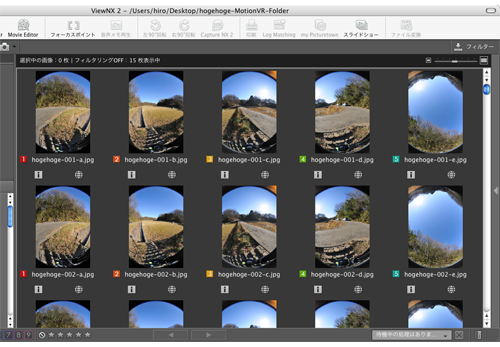
- 撮影後(リネーム) -
正面画像(ブラウザ上で左端)のみ選択してファイル名をリネーム。 ファイル名の作成ルールは「任意」+「連番」+「a」とする。 以下、「a」の部分は、右面を「b」、背面を「c」、左面を「d」、天面を「e」とする。 これで、1組目「hogehoge-001-a〜e」、2組目「hogehoge-002-a〜e」となる。
- PTGui(テンプレート作成) -
PTGuiに1組目(あるいは任意の組)を読み込んでステッチ。 ステッチ完了後、「File」>「Save as Template...」でパラメータをテンプレート化。
- PTGui(バッチ処理) -
PTGuiのファイルメニューから「Tools」>「Batch Builder」でBatch Builderを呼び出し、「Generate new projects...」を選択。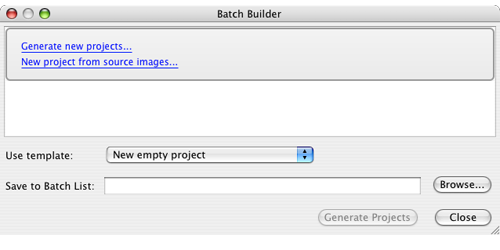
表示されたダイアログで、「Method」に「MuItiple panoramas per folder・・・」を、「Browse」で撮影画像フォルダを選択し、「Images per panorama」は「5」でOKをクリック。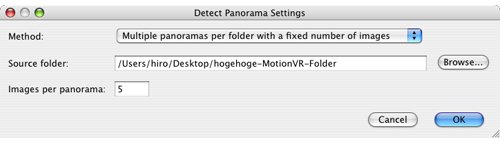
これで撮影画像を頭から5枚1組としたPTGuiファイルが作成されるので、「Use template」で先ほどのテンプレートを選択。 Batch Listを任意の場所に保存し、「Generate Projects」をクリック。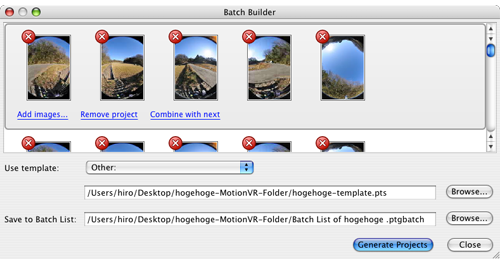
すぐにバッチを実行するなら「OK」を、実行しないなら「Cancel」を。 Cancelした場合は、PTGuiのファイルメニューから「Tools」>「Batch Stitcher」でPTGui Batch Stitcherを呼び出し、PTGui Batch Stitcherのファイルメニューから「File」>「Opne Batch List...」で先ほど保存したBatch Listを選択。 選択後、バッチ実行。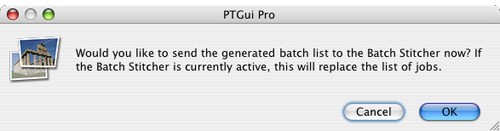
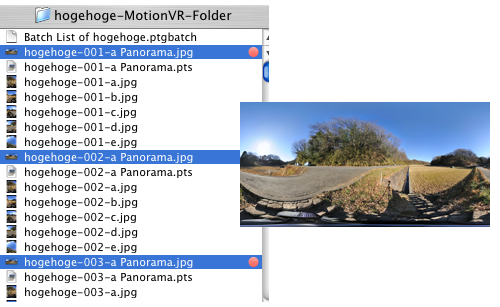
以上で、PTGuiによるステッチ行程は終了。
- Pano2VR(バッチ処理) -
新規ファイルを作成し、「バッチ入力」をクリック。 さらに「追加」をクリック。 位置の「パン」は0、「チルト」を−90、「回転」は0、「画角」を45に設定。 出力は「種類」に「Mirror Ball(鏡面体)」を選んで、OKをクリック。 (Garden Gnome Software社のチュートリアルでは視野設定で底面隠しをしていたが、個人的に視野設定による底面隠しは好きじゃないので、この方法を用いている)
出力フォーマットに「投影変換」を選択して「追加」をクリック。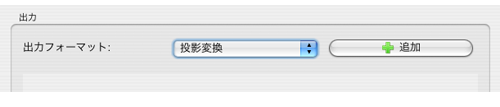
設定の種類に「3×2 video(立方体3×2配列)」を、画像サイズは1800×1200で。 プレビューの「初期値を使用」のチェックを外す。 出力先を選択する際に、ファイル名が「$n_out.拡張子」になっていることを確認し(こうすることで、「元のファイル名_out.拡張子」となる)、OKをクリック。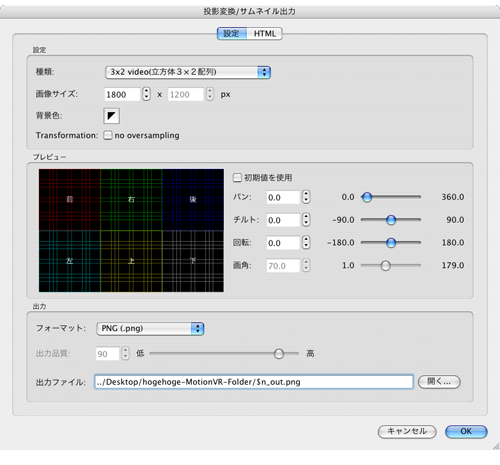
Pano2VRのファイルメニューから「ツール」>「バッチ処理」を選び、表示されたファイルリストにパノラマ画像群をドラッグ、もしくは「ファイルを追加」でファイルを選択。 リストにすべて追加されたら、実行をクリック。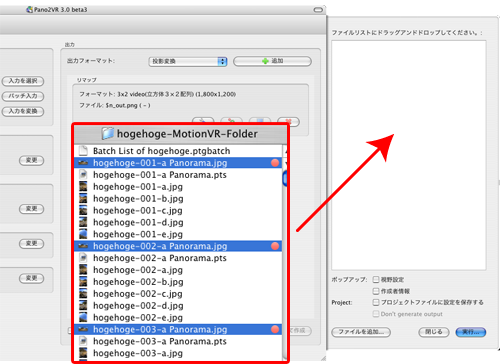
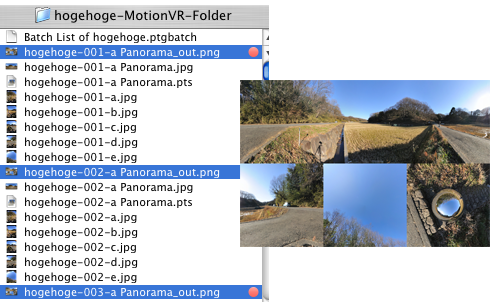
以上で、Pano2VRによる正距円筒画像→立方体3×2配列への変換行程は終了。
- After Effects(FLV作成) -
Garden Gnome Software社のチュートリアルでは、FLV作成にQuickTime Proを使用していたが、ここではより細工の出来るAfter Effectsを使用。 子細は省くが、After Effects上でBGM付け、およびカラコレ等を実行。 実行後、After Effectsのファイルメニューから「ファイル」>「書き出し」>「Flash Video(FLV)...」を選び、パラメータを設定。 設定後、レンダリング。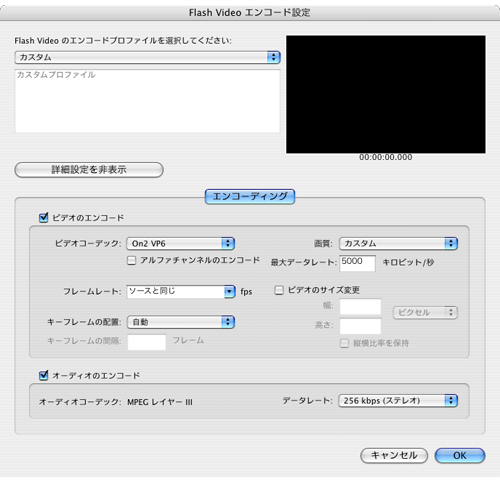
以上で、After EffectsによるFLV作成行程終了。
- Pano2VR(SWFファイル作成) -
再びPano2VRを起ち上げ、入力に最初の正距円筒画像の1枚を選択。 視野設定で初期ビューを設定したのち、出力フォーマットにFlashを追加。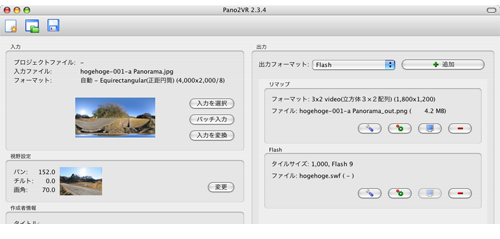
Flash出力の追加設定で「ネットワーク接続を許可」のチェックが外れていることを確認。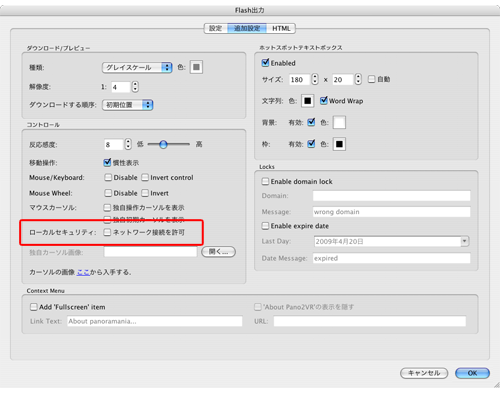
HTMLファイルの作成にチェック。 Panorama Video Fileに先の行程で作成したFLVファイルを指定。 そして書き出し。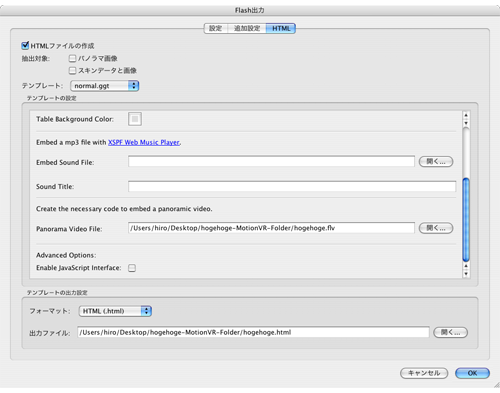

以上で、Pano2VRによるSWFファイル作成行程終了。 ただし、この行程に限ってはPano2VRに3.0beta3ではなく、2.xを用いること。 理由は不明だが、3.0beta3では作成できなかった・・・。 バグか?
ひとまずこれらのメモ書きあるいは備忘録が何某かのお役に立てばこれ幸い。 以上、僭越ながら(以下略
Atsushi Takahashi URL
はじめまして。PTguiのBatch Stitchの方法を参考にさせて頂きました。MotionVRって楽しいですね。